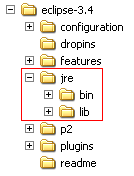FAQ GénéraleConsultez toutes les FAQ
Nombre d'auteurs : 10, nombre de questions : 91, dernière mise à jour : 13 janvier 2019 Ajouter une question
Cette FAQ a été réalisée à partir des questions fréquemment posées sur les forums de www.developpez.net/forums et de l'expérience personnelle des auteurs.
Nous tenons à souligner que cette FAQ ne garantit en aucun cas que les informations qu'elle propose sont correctes. Les auteurs font leur maximum, mais l'erreur est humaine. Cette FAQ ne prétend pas non plus être complète. Si vous trouvez une erreur, ou que vous souhaitez nous aider en devenant rédacteur, lisez ceci .
Sur ce, nous vous souhaitons une bonne lecture.
L'équipe Java/Eclipse
 1.1. charger
(0)
1.1. charger
(0)
 1.2. Informations
(5)
1.2. Informations
(5)
- Qu'est-ce que Eclipse ?
- Où trouver Eclipse ?
- Où trouver Eclipse en français ?
- Comment forcer Eclipse pour qu'il soit en anglais ?
- [2.x] Comment installer Eclipse sur ma machine ?
- Comment installer Eclipse sur ma machine ?
- Comment gérer l'encodage des caractères (encoding) sous Eclipse ?
- [2.x] Pourquoi deux versions pour Linux ?
- Comment paramétrer Eclipse pour qu'il démarre sur une JVM précise ?
- Comment ajuster la mémoire utilisée par Eclipse pour sa propre exécution ?
- Comment récupérer de la mémoire lorsqu'Eclipse arrive à la limite de sa mémoire allouée ?
- Qu'est-ce qu'un workspace ?
- Comment définir un répertoire différent pour mon workspace ?
- Qu'est ce qu'une Perspective, une View ou un Editor ?
- [2.x] Comment sauvegarder ses préférences ?
- Comment sauvegarder ses préférences ?
- Comment sauvegarder ses configurations d'exécution et ses points d'arrêt de debug ?
- Où trouver l'aide d'Eclipse ?
- Quelles sont les options de lancement d'Eclipse ?
- Comment basculer en mode sélection de bloc ?
- Les raccourcis claviers indispensables
- [2.x] Comment changer le browser utilisé pour afficher les pages d'aide ?
- Comment changer le browser utilisé pour afficher les pages d'aide ?
- Comment utiliser Ant avec Eclipse ?
Eclipse est un EDI (Environnement de Développement Intégré), ou en anglais un IDE (Integrated Development Environment).
Développé par IBM à partir de ses ancêtres Visual Age et Visual Age For Java, il a depuis été rendu open-source et son évolution est maintenant gérée par la  Fondation Eclipse.
Fondation Eclipse.
Cette fondation est composée d'un grand nombre de  membres et est dirigée par un
membres et est dirigée par un  conseil d'administration.
conseil d'administration.
Sa conception est complètement modulaire : basée sur des notions telles que "micro noyau  OSGi" (depuis la version 3) ou encore les plug-ins, ce qui fait d'Eclipse une boite à outils facilement modifiable et extensible.
OSGi" (depuis la version 3) ou encore les plug-ins, ce qui fait d'Eclipse une boite à outils facilement modifiable et extensible.
La license d'Eclipse ( Eclipse Public License et sa
Eclipse Public License et sa  FAQ) permet de fournir des plug-ins open sources comme des plug-ins closed-source, des plug-ins gratuits ou encore payants.
FAQ) permet de fournir des plug-ins open sources comme des plug-ins closed-source, des plug-ins gratuits ou encore payants.
C'est pourquoi il est maintenant bien plus qu'un IDE Java, et gère un  grand nombre de langages de programmation tels que PHP, C, C++, etc.
grand nombre de langages de programmation tels que PHP, C, C++, etc.
Eclipse est également devenu une plate-forme, servant de socle à d'autres applications, que celles-ci soient destinées au développement logiciel ou à tout autre domaine.
Cette plate-forme est nommée  Eclipse RCP (Rich Client Platform).
Eclipse RCP (Rich Client Platform).
En consultant la page  Eclipse Marketplace vous aurez un aperçu des outils et solutions tournant autour d'Eclipse.
Eclipse Marketplace vous aurez un aperçu des outils et solutions tournant autour d'Eclipse.
Sur le site officiel  www.eclipse.org et plus précisement dans la section téléchargements :
www.eclipse.org et plus précisement dans la section téléchargements :  Eclipse downloads
Eclipse downloads
La version officielle en cours à ce jour (13/01/2019) est Eclipse 2018-12 (4.10).
Voici le calendrier des versions simultanées :  http://wiki.eclipse.org/Simultaneous_Release
http://wiki.eclipse.org/Simultaneous_Release
Eclipse est décliné pour les plates-formes Windows 32/64 bits, Mac 32/64 bits et Linux 32/64 bits.
Eclipse IDE for Java Developers est la version packagée pour faire principalement du développement en langage Java J2SE.
Cependant, d'autres packages sont également disponibles afin de démarrer rapidement dans les domaines ou les langages tels que Java EE, C/C++, Eclipse RCP, Modeling, Reporting, PHP...
Ces packages sont le résultat d'un assemblage cohérent de plug-ins et évitent ainsi de faire soit-même l'ajout des plug-ins nécessaires via l'update manager.
Théoriquement, on peut partir d'une version Classic et la compléter avec les différents plug-ins que l'on juge utiles pour son propre besoin. De ce fait, on peut ajouter sur une même installation d'Eclipse, l'ensemble des plug-ins nécessaires pour faire à la fois du PHP, C/C++, Java/JEE et autres,... Néanmoins, il est préférable de rester raisonnable et de n'installer les plugins qu'au fur et à mesure que vos besoins évoluent. Vous éviterez ainsi d'alourdir le fonctionnement d'Eclipse et vous réduirez les conflits potentiels de dépendances entre les versions de plug-ins.
Pour faire votre choix sur un package Eclipse de base, consultez le  tableau comparatif des différents packages.
tableau comparatif des différents packages.
Vous pouvez trouver les liens de téléchargement des différentes versions d'Eclipse dans ce  Post-It dans le forum Eclipse.
Post-It dans le forum Eclipse.
Par défaut, seule la langue anglaise est disponible dans Eclipse. Néanmoins, le projet Babel  http://babel.eclipse.org/babel/ est une initiative qui tente de permettre, à l'aide de plugins supplémentaires, la configuration de l'interface dans différentes langues, notamment le français.
http://babel.eclipse.org/babel/ est une initiative qui tente de permettre, à l'aide de plugins supplémentaires, la configuration de l'interface dans différentes langues, notamment le français.
Voici les adresses des update-sites spécifiques aux différentes versions d'Eclipse :
- Mars : http://archive.eclipse.org/technology/babel/update-site/R0.13.0/mars
- Luna : http://download.eclipse.org/technology/babel/update-site/R0.13.0/luna
- Kepler : http://download.eclipse.org/technology/babel/update-site/R0.13.0/kepler
- Juno : http://download.eclipse.org/technology/babel/update-site/R0.12.1/juno
- Indigo : http://archive.eclipse.org/technology/babel/update-site/R0.11.1/indigo
- Helios : http://archive.eclipse.org/technology/babel/update-site/R0.10.1/helios
- Galileo : http://archive.eclipse.org/technology/babel/update-site/R0.9.1/galileo
- Ganymede : http://archive.eclipse.org/technology/babel/update-site/R0.8.1/ganymede
- Europa : http://archive.eclipse.org/technology/babel/update-site/R0.8.1/europa
Attention ! Ces URL ont de fâcheuses tendances à évoluer, donc n'hésitez pas à consulter cette page
 http://www.eclipse.org/babel/downloads.php.
http://www.eclipse.org/babel/downloads.php.Et pour les versions archivées, c'est ici
 http://www.eclipse.org/babel/archives.php.
http://www.eclipse.org/babel/archives.php.Si la localisation de votre OS est déjà dans la langue dans laquelle vous souhaitez utiliser Eclipse, il vous suffit en principe de lancer simplement Eclipse et le bon pack de langue sera automatiquement chargé.
Si toutefois ce n'était pas le cas, ajoutez simplement le paramètre -nl fr dans le raccourci qui vous permet de lancer Eclipse.
Veuillez noter ces quelques remarques à propos de Babel :
- Le projet Babel étant géré à part des versions d'Eclipse, il est normal que celui-ci ne soit pas souvent à niveau par rapport à la dernière version en vigueur. Par exemple, au moment de la rédaction de ces lignes, la version officielle en vigueur d'Eclipse est Helios SR2 et donc, la version de Babel n'est adaptée qu'à la version Helios SR1. Pour autant, cela ne doit pas vous empêcher d'installer une version Babel Helios SR1 sur une version d'Eclipse Helios SR2. Simplement, vous noterez sans doute par-ci, par-là quelques libellés en anglais, au lieu d'être en français.
- Le projet Babel a parfois du mal à suivre l'évolution d'Eclipse et cela est sans doute lié au fait qu'il faut du temps et des ressources humaines pour synchroniser toutes les traductions. Donc, pour ceux qui ne peuvent pas s'en passer, soyez heureux que ce projet existe.
- Il arrive que l'installation ne se passe pas toujours sans problème.
Si vous rencontrez des difficultés avec ce plug-in, sans doute mieux vaut-il ne pas trop s'acharner. Le forum est là pour en témoigner.
Dans certains cas, il peut même arriver que des plug-ins ne supportent pas du tout une autre langue que l'anglais, soit parce qu'ils ne sont pas prévus pour être internationalisés, soit qu'ils contiennent des références en dur à des libellés anglais... - D'autre part, même s'il est plus agréable, car plus simple, d'avoir une interface dans sa langue, gardez à l'esprit qu'il sera bien plus facile d'obtenir de l'aide sur telle ou telle fonctionnalité, à l'aide des termes originaux !
Donc, à moins que l'anglais soit réellement un supplice pour vous, en conservant la version originale, au final vous devriez gagner du temps.
En conséquence, même si le forum developpez.com est un forum francophone, toutes les références à l'IHM d'Eclipse sont données pour les termes anglais uniquement !
Si pour une raison ou pour une autre, vous êtes en face d'une installation d'Eclipse, dont l'interface n'est pas en anglais et que vous préféreriez que ce soit le cas, alors ajoutez simplement -nl en dans le raccourci qui permet de lancer Eclipse.
Décompressez l'archive d'Eclipse. Voilà, c'est fini, Eclipse est installé. Attention il a besoin d'un JRE (Java Runtime Environment) pour fonctionner, voire d'un JDK si vous voulez faire du développement Java.
- L'option -VM permet de spécifier le Runtime Java à utiliser
- Sous Linux, un lien symbolique (ln -s) vers le répertoire jre de Java, dans le répertoire Eclipse, lui permet de trouver l'environnement Java sans plus de configuration
Après avoir récupéré un package Eclipse conforme à votre environnement et à vos besoins (cf.  Où trouver Eclipse ? ), décompressez celui-ci et vous pourrez alors lancer Eclipse, en exécutant eclipse.exe sous Windows, ou eclipse sous les autres systèmes.
Où trouver Eclipse ? ), décompressez celui-ci et vous pourrez alors lancer Eclipse, en exécutant eclipse.exe sous Windows, ou eclipse sous les autres systèmes.
Toutefois, Eclipse ne pourra démarrer que si une  Machine Virtuelle Java (d'un JRE ou JDK) est déjà installée sur votre système, au minimum en version 5, 6, 7 ou 8 (selon les versions d'Eclipse, cf.
Machine Virtuelle Java (d'un JRE ou JDK) est déjà installée sur votre système, au minimum en version 5, 6, 7 ou 8 (selon les versions d'Eclipse, cf.  Eclipse/Installation).
Eclipse/Installation).
Une fois le JRE ou JDK installé, il se peut qu'Eclipse ne démarre pas pour autant car ne sachant pas où trouver l'un ou l'autre. Il est alors nécessaire que le répertoire bin du JRE/JDK soit référencé dans la variable d'environnement PATH. En tapant java -version en ligne de commande (en vous plaçant par exemple dans le répertoire d'installation d'Eclipse), vous pourrez voir si tel est bien le cas. Si la commande est inconnue alors il vous faudra paramétrer la variable d'environnement PATH en conséquence.
Néanmoins, le plus simple et le plus pérenne reste de paramétrer Eclipse de façon à ce qu'il fasse usage du JRE/JDK que vous lui aurez indiqué spécifiquement. Ceci est expliqué ici  Comment paramétrer Eclipse pour qu'il démarre sur une JVM précise ? . A noter que la présence de la variable d'environnement JAVA_HOME n'aura pas d'influence sur Eclipse car il ne la prend pas en compte.
Comment paramétrer Eclipse pour qu'il démarre sur une JVM précise ? . A noter que la présence de la variable d'environnement JAVA_HOME n'aura pas d'influence sur Eclipse car il ne la prend pas en compte.
 |
Si vous comptez développer en Java, vous aurez avantage à faire en sorte qu'Eclipse démarre avec la JVM d'un JDK. Ainsi, vous bénéficierez automatiquement de la Javadoc et du code source de l'API Java Standard. De plus, certaines fonctionnalités, telles que la signature de fichiers jar, requièrent les outils que seul le JDK fournit. Si vous comptez utiliser Eclipse pour d'autres usages que du développement en langage Java, ou même si vous êtes encore indécis, alors du moment qu'Eclipse parvient à démarrer à partir d'un JRE, cela est suffisant pour commencer. Vous aurez de toute façon la possibilité de revenir sur cet aspect en temps utile. |
 |
Sous Windows, il est recommandé de placer Eclipse à un endroit proche de la racine, comme par exemple sous Windows C:\Program Files ou même directement sous C:\ (ou un autre lecteur). Ceci dans le but d'éviter certains problèmes de longueur de chemins, dont les limites peuvent être atteintes assez facilement. |
L'encodage par défaut des fichiers et textes affichés dans la console se paramètre à différents niveaux. C'est une problématique qu'il est d'ailleurs préférable de prendre en considération très tôt, de manière à minimiser au maximum les problèmes liés à celle-ci. Il convient par exemple de définir l'encodage souhaité, dès l'installation d'Eclipse, lors de la création d'un workspace ou lors de l'initialisation de chaque nouveau projet. Autrement, revoir ce paramétrage a posteriori peut s'avérer compliqué et provoquer des effets de bord sur les applications développées.
A moins de ne pas avoir le choix, ou d'être dans un contexte particulier, c'est l'encodage UTF-8 qui devrait s'imposer. Ce jeu de caractères permettant d'utiliser n'importe quel caractère du jeu de caractères universel, nommé Unicode (norme ISO/IEC 10646).
La première action à faire est de paramétrer l'encodage par défaut du workspace :
- Menu Window > Preferences > General > Workspace
- Option Other du bloc Text file encoding
- Sélectionnez ou vérifiez que l'encodage indiqué est celui qui convient à votre contexte, donc en vous assurant par exemple que vous avez le même que celui des personnes avec lesquelles vous travaillez, le cas échéant. A défaut, l'UTF-8 est le choix préconisé.
Paramétrer le jeu de caractères du workspace influence celui employé lors de la création de projets, la création de fichiers, la sortie console... Néanmoins, il est possible de redéfinir ceux-ci précisément, aux endroits où cela peut s'avérer nécessaire. Ainsi, sur un projet ou un fichier présent dans l'arborescence :
- Clic droit sur l'élément
- Menu Properties > Resource
- Modifier le paramétrage présent dans le bloc Text file encoding en fonction du besoin.
Quant à l'encodage de la sortie console, il peut être redéfini sur chaque configuration d'exécution d'une application :
- Menu Run Configurations..., sélection de la configuration, onglet Common
- Modification de l'encodage dans le bloc Encoding
 |
UTF-8 ayant été élaboré pour encoder les caractères Unicode, il est de fait préconisé pour dépasser les limitations des jeux de caractères plus anciens tels que ASCII, ISO-8859-x, cp12xx.... Bien que très répandu et adopté comme encodage par défaut pour de nombreux systèmes d'exploitation, applications, langages..., la transition n'est pas terminée et Eclipse a d'ailleurs quelques difficultés à s'y conformer. Bien que la  requête a été émise depuis très longtemps, l'encodage par défaut d'Eclipse n'est toujours pas l'UTF-8 à ce jour (12/07/2014), raison pour laquelle il est encore nécessaire de rectifier soit-même l'encodage par défaut, sitôt un nouveau workspace créé. requête a été émise depuis très longtemps, l'encodage par défaut d'Eclipse n'est toujours pas l'UTF-8 à ce jour (12/07/2014), raison pour laquelle il est encore nécessaire de rectifier soit-même l'encodage par défaut, sitôt un nouveau workspace créé. |
La librairie graphique utilisée par Eclipse (SWT) met en oeuvre l'API graphique du système d'exploitation (mfc sous win32, cocoa sous macos) et Gtk ou Motif sous linux. C'est pourquoi vous trouverez deux versions : une version Eclipse Gtk, et une autre Eclipse Motif.
Pour information, il existe aussi une version QT non disponible à cause de la license de QT (GPL) et il existe également une version non officielle pour Fox  Eclipse Fox.
Eclipse Fox.
Si un JRE ou un JDK est installé sur votre système, alors Eclipse peut théoriquement démarrer sans problème.
Si vous avez plusieurs JRE/JDK installés sur votre système et que vous souhaitez qu'Eclipse démarre sur l'un d'eux en particulier, alors différentes possibilités s'offrent à vous :
- Il est possible de spécifier la JVM (machine virtuelle Java) à l'aide de l'argument -vm, suivi du chemin vers l'exécutable Java.
Exemple sous Windows :A vous d'adapter en fonction de votre OS et de l'emplacement de l'exécutable Java.Code text : Sélectionner tout eclipse.exe -vm "C:\Program Files\Java\jdk1.6.0\bin\javaw.exe"
Ceci fonctionne à la fois en ligne de commande ou à l'aide de l'icône qui sert à lancer Eclipse. - L'argument -vm peut également être spécifié dans le fichier eclipse.ini.
Il doit cependant être indiqué de cette manière :Cette déclaration peut être placée au début du fichier, ou plus bas, cependant elle ne doit jamais couper les paramètres et leurs valeurs et de plus, elle doit toujours être ajoutée avant le paramètre -vmargs, sans quoi vous obtiendrez une erreur expliquant qu'Eclipse ne peut pas démarrer.Code text : Sélectionner tout 1
2
3
4... -vm D:/Program Files/Java/jdk1.7.0_55/bin/javaw.exe ...
Ce fichier n'étant pas particulièrement intuitif, le mieux est de placer le paramètre -vm et le chemin qui l'accompagne, juste avant le paramètre -vmargs. Donc, comme sur l'exemple suivant :Code text : Sélectionner tout 1
2
3
4
5
6
7... -vm D:/Program Files/Java/jdk1.7.0_55/bin/javaw.exe -vmargs -Dosgi.requiredJavaVersion=1.5 -Xms128m -Xmx512m
- Sous Windows, une autre solution consiste à copier le contenu d'un JRE qui aura préalablement été installé de façon classique, dans un répertoire nommé jre et cela, directement dans le répertoire d'installation d'Eclipse.
Concrètement, l'arborescence doit être proche de ceci :
Sous Linux, le même principe peut être réalisé avec un lien symbolique (ln -s) vers le répertoire jre de Java, donc sans copier quoi que ce soit.
Eclipse n'est alors plus dépendant des installations, désinstallations ou mises à jour de JDK / JRE.
Ainsi, lors du démarrage, si rien n'est spécifié dans le fichier eclipse.ini ou dans l'icône de lancement, alors le répertoire jre sera automatiquement pris en compte.
Pour vérifier si tout est cohérent, une fois Eclipse démarré, il suffit d'aller dans le menu Help > About Eclipse Platform > Configuration Details et de chercher le paramètre "eclipse.vm=..." afin de vérifier que le chemin indiqué est bien celui auquel on s'attend.
Comme expliqué ci-dessus, il y a différents moyens d'indiquer à Eclipse, quelle JVM utiliser pour son exécution. Ainsi, il procèdera par élimination, donc en cherchant d'abord si l'argument -vm est précisé en paramètre d'exécution ou dans le fichier eclipse.ini. A défaut, il vérifiera s'il n'y a pas un répertoire jre dans son propre répertoire d'installation. Et pour finir, s'il n'y a rien de tout cela, il tentera de chercher par rapport à la variable d'environnement PATH, ou finalement de s'adresser au système pour déterminer si une JVM est disponible quelque part. En cas d'echec de toutes ces possibilités, il doit en principe indiquer clairement qu'il n'a pas trouvé de JVM.
Lorsque l'on installe Eclipse, celui-ci est pré-configuré avec une certaine quantité de mémoire dont il peut disposer pour son exécution.
Comme cet IDE est basé sur Java, il a naturellement hérité des paramètres standards pour l'allocation de mémoire d'une application Java, c'est-à-dire Xmx et Xms.
De fait, il est notamment possible de configurer ces deux paramètres au sein du fichier eclipse.ini (présent dans le répertoire racine de votre installation d'Eclipse).
Le plus important est le paramètre de la mémoire Xmx. Donc, lorsque cela s'avère nécessaire (si par exemple Eclipse commence à indiquer qu'il n'a plus assez de mémoire), vérifiez que le paramètre Xmx n'est pas plafonné à 256m ou 512m, car ce sont des quantités de mémoire relativement basses (mais néanmoins suffisantes dans bien des cas).
Par exemple, mettez la valeur suivante :
| Code : | Sélectionner tout |
-Xmx768m
| Code : | Sélectionner tout |
-Xmx1024m
La mémoire Xms est la mémoire initiale. Si vous avez suffisamment de mémoire pour allouer la totalité de la mémoire Xmx, alors vous pouvez mettre une valeur identique pour Xmx et Xms. Procédez comme pour la mémoire Xmx, indiquez la valeur qui vous convient.
Par exemple comme ceci :
| Code : | Sélectionner tout |
-Xms768m
Si vous n'avez pas assez de mémoire vive, voire si vous avez atteint un maximum (en fonction de l'OS), Eclipse ne démarrera pas et affichera une fenêtre de rapport d'erreur. A ce moment-là, réduisez la quantité de mémoire Xmx, jusqu'à ce que ça passe. Vous avez la possibilité de mettre des valeurs arbitraires, il n'est pas utile de respecter les exposants de 2.
A noter que vous pouvez utiliser ces mêmes paramètres via la ligne de commande ou dans un raccourci, par exemple de cette manière :
| Code : | Sélectionner tout |
eclipse.exe -vmargs -Xmx400m -Xms400m
 Comment récupérer de la mémoire lorsqu'Eclipse arrive à la limite de sa mémoire allouée ?
Comment récupérer de la mémoire lorsqu'Eclipse arrive à la limite de sa mémoire allouée ?Depuis bien des versions, Eclipse sait nous prévenir, théoriquement, lorsque la limite de sa mémoire allouée est bientôt atteinte. Ceci a le grand avantage d'éviter de perdre ce qui n'a pas encore été sauvegardé (des suites d'un plantage sec), voire de libérer de la mémoire afin de revenir à un niveau moins critique.
Pour libérer la mémoire, il y a une première astuce simple qui consiste à fermer des vues, éditeurs ou perspectives. Cependant, en procédant ainsi, on peut également perdre un certain contexte et donc cela peut être potentiellement gênant.
Intervient alors la possibilité de provoquer le Garbage Collector (ramasse-miettes), lequel va bien souvent pouvoir nous dépanner, en évitant d'avoir à redémarrer Eclipse.
Pour exécuter le Garbage Collector, il faut préalablement avoir activé le moniteur de mémoire, via le menu Window > Preferences > General, puis en cochant la case Show heap status.
Une fois celle-ci activée et après avoir cliqué sur OK, on peut voir apparaître (en bas à droite en principe), le moniteur de mémoire. Il ne reste plus ensuite qu'à cliquer sur le petit icône de la poubelle, à droite de celui-ci.
On peut déclencher plusieurs fois le Garbage Collector car parfois cela permet de libérer davantage de mémoire. Cependant, il se peut également que la mémoire ne désemplisse pas et il faut alors tout de même penser à fermer un éditeur ou toute vue ou élément dont on sait, ou l'on devine, qu'il va pouvoir restituer de la mémoire. Quitte à le rouvrir juste après.
Voici à quoi ressemble le moniteur de mémoire :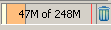
Vous constaterez que la mémoire totale affichée est toujours inférieure à la mémoire paramétrée (sic).
Lorsque la mémoire arrive à saturation, vous pourrez constater que la zone devient rouge. Sur certaines opérations, il arrive que le seuil maximum soit atteint, sans pour autant provoquer de problème. Une fois l'opération gourmande en mémoire, terminée, la zone redevient orange. Si ce n'est pas le cas, alors aidez-vous du Garbage Collector pour faire redescendre le niveau.
Il s'agit de l'espace de travail : quoi vous aviez deviné ? Plus précisément, c'est un répertoire dans lequel vous allez pouvoir créer vos projets, qu'ils soient Java ou autres. Tous les fichiers manipulés par Eclipse se trouvent dans ce répertoire. Bien sûr, vous pouvez disposer de plusieurs workspaces, dans lesquels vous pourrez regrouper vos projets comme vous le souhaitez.
- Avoir trop de projets ouverts peut ralentir Eclipse
- Copier/Coller un workspace suffit généralement à le déplacer. Ceci autorise donc la sauvegarde, le déplacement d'un poste à un autre, d'emmener son boulot sur une clé USB, ...
Notez que Eclipse et plusieurs plug-ins utilisent le workspace pour y stocker des paramètres de configuration dans un sous-dossier caché .metadata.
Ainsi, effacer ce dossier ou démarrer Eclipse avec l'option -clean va supprimer ces paramètres.
Depuis la version 3.0, Eclipse demande à chaque démarrage quel répertoire utiliser en tant que Workspace. Une fois le démarrage terminé, vous avez la possibilité de basculer sur un autre Workspace en allant dans le menu File > Switch workspace.
Vous pouvez aussi, depuis Eclipse 2, spécifier un répertoire particulier par l'intermédiaire de l'option -data.
Celle-ci peut être spécifiée en ligne de commande de la manière suivante : eclipse -data "c:\dev\eclipse-workspace-2"
Vous pouvez également paramétrer un icône de manière à ce qu'il ouvre Eclipse avec le bon Workspace. Le principe est exactement le même qu'en ligne de commande et il suffit de préciser le paramètre -data suivi du répertoire workspace souhaité, au niveau de la cible de lancement.
Contrairement à un grand nombre d'applications, Eclipse n'est pas basé sur MDI (Multi Document Interface), mais sur un système différent qui lui est propre : les Perspectives.
Une perspective est un ensemble de vues qui permet de travailler sur un thème donné.
On a par exemple la perspective Resource qui permet de voir tout ce que contient le workspace, la perspective Java pour développer en Java, la perspective CVS pour gérer ses repositories, la perspective Debug pour le débogage, ...
Ces perspectives sont accessibles via la petite barre d'outils qui se trouve en haut à droite (par défaut) 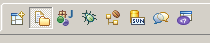
Les vues (ou views) sont des fenêtres graphiques d'Eclipse qui permettent d'afficher des informations : une vue "Package Explorer" va permettre de voir les packages Java du projet, une vue CVS History pour afficher l'historique d'un fichier sous CVS, ...etc.
La plupart des plug-ins ajoutent des perspectives (par exemple une perspective base de données pour QuantumDB) composées de vues (Table Explorer) Les plug-ins les plus petits n'ajoutent parfois que des vues comme le plug-in TreeHistory qui ajoute une vue graphique (à la WinCVS) pour CVS.
Il est possible de customiser les perspectives : pour ouvrir par exemple une vue CVS repositories dans la perspective Java, il suffit d'ouvrir la perspective Java et de faire : Window > Show View et sélectionner la vue que l'on veut en plus. Cette modification est permanente. Cela vous permet donc de customiser les perspectives que vous utilisez et de conserver ces paramètres.
Reset Perspective : vous êtes allé trop loin, la vue Ruby ouverte dans la perspective Java entre la vue CVS et la vue Table Explorer de Quantum DB, ce n'est plus possible. Window > Reset Perspective... et voilà la perspective Java comme au premier jour.
Allez dans le menu Window > Preferences, cliquez sur le bouton Export (en bas à gauche), puis choisissez ce que vous voulez sauvegarder.
Pour les ré-importer, allez dans le menu Window > Preferences, cliquez sur le bouton Import (en bas à gauche).
Eclipse permet d'exporter ses préférences dans un fichier et de les re-importer ensuite dans une autre installation d'Eclipse.
Pour exporter les préférences dans un fichier, procédez comme suit :
- Allez dans le menu File > Export.
- Sélectionnez General > Preferences puis cliquez sur Next.
- Sélectionnez les éléments qui vous intéressent.
- Indiquez un emplacement et un nom de fichier d'export en cliquant sur Browse....
- Terminez en cliquant sur Finish
Pour importer les préférences à partir d'un fichier, procédez comme suit :
- Allez dans le menu File > Import.
- Sélectionnez General > Preferences et cliquez sur Next.
- Cliquez sur Browse... et indiquez l'emplacement du fichier à importer.
- Sélectionnez les éléments qui vous intéressent.
- Cliquez sur Finish.
Pour sauvegarder les configurations de lancement de vos projets, procédez comme suit :
- Allez dans le menu File > Export... > Run/Debug
- Sélectionnez Launch Configurations puis cliquez sur Next
- Renseignez l'emplacement du répertoire où vont être créés vos fichiers de configuration (1 fichier .launch par projet).
- Cliquez sur Finish
Pour importer des configurations de lancement, procédez comme suit :
- Allez dans le menu File > Export... > Run/Debug
- Sélectionnez Launch Configurations puis cliquez sur Next
- Renseignez l'emplacement du répertoire où sont présents vos fichiers de configuration de lancement (dont l'extension est .launch).
- Sélectionnez les fichiers qui vous intéressent, puis cliquez sur Finish
Le principe est identique pour l'import et l'export de Points d'Arrêt (Breakpoints). Les fichiers de Breakpoints comportent quant à eux l'extension .bkpt.
Eclipse intègre théoriquement sa propre documentation. Elle est accessible par le menu : Help > Help Contents.
D'autre part, il existe une documentation accessible en ligne pour les versions suivantes :
- 2018-12 (4.10) :
 http://help.eclipse.org/2018-12/index.jsp
http://help.eclipse.org/2018-12/index.jsp - 2018-09 (4.9) :
 http://help.eclipse.org/2018-09/index.jsp
http://help.eclipse.org/2018-09/index.jsp - Photon (4.8) :
 http://help.eclipse.org/photon/
http://help.eclipse.org/photon/ - Oxygen (4.7) :
 http://help.eclipse.org/oxygen/
http://help.eclipse.org/oxygen/ - Neon (4.6) :
 http://help.eclipse.org/neon/
http://help.eclipse.org/neon/ - Mars (4.5) :
 http://help.eclipse.org/mars/
http://help.eclipse.org/mars/ - Luna (4.4) :
 http://help.eclipse.org/luna/
http://help.eclipse.org/luna/ - Kepler (4.3) :
 http://help.eclipse.org/kepler/
http://help.eclipse.org/kepler/
Eclipse autorise un certain nombre d'options destinées à paramétrer son lancement.
La liste est assez longue et permet de préciser par exemple, les arguments de la machine virtuelle, le workspace cible, l'activation du mode debug, le nettoyage du cache, la localisation et bien d'autres.
La liste des options de lancement d'Eclipse est décrite dans la documentation, accessible par le menu Help > Help Contents, puis la rubrique Workbench User Guide > Tasks > Running Eclipse.
L'éditeur d'Eclipse propose un mode de sélection/édition en forme de bloc rectangulaire, qui peut s'avérer très utile dans certaines circonstances.
Comme c'est un mode de fonctionnement, il faut l'activer/désactiver à l'aide du raccourci ALT + SHIFT + A.
Ainsi, le curseur est transformé en croix et autorise la sélection de manière graphique, d'une zone de texte.
L'utilité principale de cette fonctionnalité est qu'il est alors possible de modifier en colonne, le texte sélectionné. Cela peut remplacer, de façon assez appréciable un "rechercher/remplacer".
Une autre utilisation, est de facilement récupérer un bout de code, sans récupérer tous les caractères présents en amont, afin par exemple de le copier/coller dans un post, sur le forum developpez.com.
Voici un aperçu de la façon dont ça se présente :
Sélection :
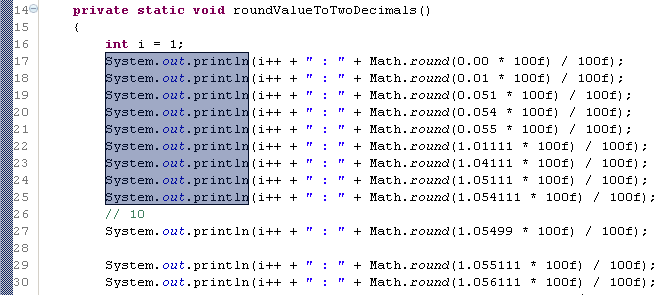
Modification :
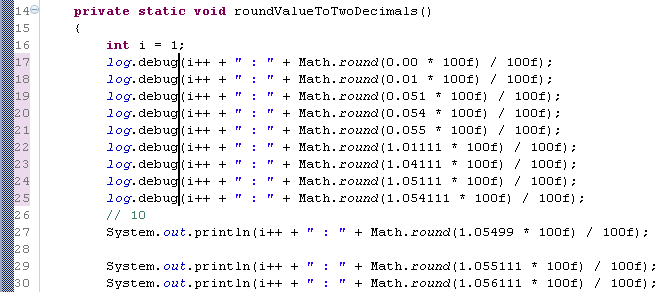
Quelques raccourcis clavier indispensables sous Eclipse :
| Raccourci | Description |
| CTRL + SHIFT + L | Affiche la liste des raccourcis (sans doute le plus important à retenir) |
| CTRL + Espace | L'indispensable auto-complétion |
| CTRL + SHIFT + R | Recherche d'un fichier dans le workspace |
| CTRL + SHIFT + F | Mise en forme du code (vous pouvez surligner une zone de code pour restreindre le formatage) |
| CTRL + SHIFT + I | Indentation du code (vous pouvez surligner une zone de code pour restreindre l'indentation) |
| CTRL + D | Efface la ligne courante |
| CTRL + SHIFT + C | Commente / Décommente les lignes sélectionnées (commentaire encapsulant chaque ligne indépendamment) |
| CTRL + SHIFT + / | Commente / Décommente un blocs de lignes sélectionnées (peut avoir le même comportement que CTRL + SHIFT + C selon le contexte) |
| CTRL + SHIFT + P | Pour se déplacer d'une accolade à l'autre |
| CTRL + K et CTRL + SHIFT + K | Positionne le curseur sur l'occurence suivante ou précédente de la sélection de départ (attention réagit en fonction du paramétrage courant de la recherche avec CTRL + F) |
| CTRL + ALT + Flèche haut et CTRL + ALT + Flèche bas | Duplique la sélection courante ou la ligne courante au-dessus ou en-dessous. |
| ALT + Flèche haut et ALT + Flèche bas | Décale d'une ligne la sélection courante ou la ligne courant, au-dessus ou en-dessous. |
Parfois, certains raccourcis sont absents. Alors il est possible de configurer soi-même sa combinaison en allant dans le menu Window > Preferences > General > Keys, ou en faisant CTRL + SHIFT + L + L (deux fois L).
Voici une page dédiée aux
 raccourcis d'Eclipse. Vous y trouverez également un memento au format PDF.
raccourcis d'Eclipse. Vous y trouverez également un memento au format PDF.Menu Window > Preferences, puis dans Help, sélectionner l'item Custom browser. Vous pouvez modifier la commande lancée
Par exemple sous KDE, mettre "kfmclient openURL %1". pour ouvir l'aide dans un nouvel onglet de Konqueror ou "konqueror %1" mais dans ce cas une nouvelle fenêtre est ouverte à chaque fois
Menu Window > Preferences, puis dans General, sélectionner l'item "Web Browser".
Vous pouvez soit utiliser le navigateur interne d'Eclipse (en cochant "Use internal web Browser"), soit utiliser un navigateur externe installé dans le système (en cochant "Use external Web browser").
Il faut ensuite choisir l'un des navigateurs installés dans la liste ou en ajouter un via les boutons "Add" ou "Search".
Eclipse intègre par défaut un plug-in Ant.
Pour être sûr qu'il est bien installé, si vous n'avez pas de fichier nommé build.xml déjà présent dans un projet, créez-en un et ouvrez-le.
L'ouverture de ce fichier entraine en principe l'activation d'un éditeur XML spécifique à Ant, lequel permet notamment l'auto-complétion relative à ce dernier.
Pour exécuter le fichier build.xml avec Ant, il suffit de faire un clic droit sur le fichier, puis de sélectionner le menu Run.
Il est également possible, après avoir sélectionné le fichier, de passer par le menu Run > External Tools > Run as > Ant Build.
D'autre part, si vous avez la vue Ant ouverte, faites glisser votre fichier à l'intérieur afin que celui-ci soit pris en compte. Vous pouvez ainsi exécuter très facilement des tâches particulières, si ce n'est pas la tâche par défaut dont vous avez besoin.
Si votre vue Ant n'est pas ouverte, alors ouvrez-la à l'aide du menu Window > Show View > Other... > Ant > Ant.
Proposer une nouvelle réponse sur la FAQ
Ce n'est pas l'endroit pour poser des questions, allez plutôt sur le forum de la rubrique pour çaLes sources présentées sur cette page sont libres de droits et vous pouvez les utiliser à votre convenance. Par contre, la page de présentation constitue une œuvre intellectuelle protégée par les droits d'auteur. Copyright © 2024 Developpez Developpez LLC. Tous droits réservés Developpez LLC. Aucune reproduction, même partielle, ne peut être faite de ce site et de l'ensemble de son contenu : textes, documents et images sans l'autorisation expresse de Developpez LLC. Sinon vous encourez selon la loi jusqu'à trois ans de prison et jusqu'à 300 000 € de dommages et intérêts.